Checklisten
Checklisten Übersicht

Checklisten sind das Herzstück des iCL Designers. Mit ihnen lassen sich komplexe Frage- und Antwortszenarien in einer übersichtlichen Form erstellen und abbilden.
Checklisten erstellen

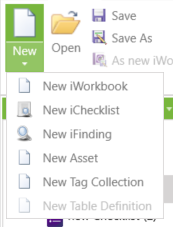
Eine Checkliste kann im Explorer-Bereich erstellt werden, indem man mit der rechten Maustaste auf iChecklisten klickt und Neu auswählt oder über die Schaltfläche Neu unter dem Symbol für leere Blätter. Jeder dieser Wege kann wiederholt werden, um mehrere Checklisten zu erstellen.
Checklisten-Struktur

Der schwarze Checklistenknoten ist die visuelle Darstellung der Checkliste im Hauptfenster.
In einer Checkliste werden die ersten beiden Ebenen der Knoten immer als grüne Kapitel und türkisfarbene Überschriften angelegt. Darüber hinaus gibt es keine Einschränkung für Knoten.
Bitte beachten Sie, dass ein lila Feld-Knoten nur an Überschriften, andere Felder oder die rosa Antworten eines Antwort-Knotens angehängt werden kann.
Checklisten-Einstellungen

Die Auswahl einer Checkliste über den Explorer oder im Hauptfenster öffnet die Eigenschaften dieser Checkliste, in denen die folgenden Einstellungen vorgenommen werden können:
| Name | Beschreibung |
|---|---|
| Title | Definiert den Anzeigenamen im iCL Filler. |
| Name | Legt den internen Namen für dieses Feld fest. |
| Druckoption | Immer: Zeigt alle im Bericht enthaltenen Felder an, unabhängig davon, ob sie ausgefüllt wurden oder nicht. |
| Beantwortet: Zeigt nur ausgefüllte Felder im Bericht an. | |
| Wiederholen für | Ein Feld zur Wiederholung der Checkliste mit Inhaltstypen - mehr dazu finden Sie im Kapitel Inhaltstypen. |
| Kann duplizieren | Erlaubt dem iCL Filler, diese Checkliste zu duplizieren. |
| Minimum | Definiert, wie oft diese Checkliste minimal verfügbar ist. Bei 0 muss die Checkliste manuell im iCL Filler angelegt werden, damit sie ausgefüllt werden kann. |
| Maximum | Legt fest, wie oft diese Checkliste maximal verfügbar ist. Mit -1 kann die Checkliste beliebig oft im iCL Filler erstellt werden. |
| Datenquellentyp |
Nodes Übersicht
Jeder Knoten innerhalb einer Checkliste stellt ein separates Feld dar, das unterschiedlich konfiguriert werden kann.
In einem Knoten sind auf den ersten Blick mehrere Dinge sichtbar.
Die gepunktete Linie um den Knoten zeigt seine Auswahl an.
Ein schwarzer Stern kennzeichnet einen Pflichtknoten, der im iCL Filler ausgefüllt werden muss, um die Inspektion abschließen zu können. Fehlt der Stern, handelt es sich um einen optionalen Frageknoten.
Der Titel eines Knotens wird in großer Schrift in der Mitte angezeigt. Der kleinere Name darunter enthält den internen Knotennamen und muss in jeder Checkliste eindeutig sein. Dies ist besonders wichtig, wenn Sie Skripte mit Blockly erstellen. Siehe das Kapitel Scripts für weitere Informationen.
Wenn ein Knoten Folgeknoten hat, wird dies durch einen weißen Kreis mit einem + oder - angezeigt. Diese Folgeknoten können durch Anklicken des Kreises ein- und ausgeblendet werden.
Knotenebenen
Jede Checkliste hat eine Grundstruktur, die aus Hauptknoten, Kapiteln, Überschriften und Feldern besteht.
| Feld | Typ | Beschreibung |
|---|---|---|
 | Checklistenknoten | Der Kern jeder Checkliste, von dem alle anderen Knoten ausgehen. |
 | Kapitel | Alle vom Checklisten-Knoten abgeleiteten Felder sind Kapitel. |
 | Überschriften | Alle von Kapiteln abgeleiteten Felder sind Überschriften, die zur weiteren Unterteilung innerhalb eines Kapitels dienen. |
| Fragen | Alle von Überschriften abgeleiteten Felder sind Fragen, die als Eingabefelder dienen. | |
 | Antworten | Antwortfelder sind immer mit Fragenfeldern verbunden. Aus Antwortfeldern können weitere Fragefelder abgeleitet werden. |
 | Feststellung | Diese Felder existieren in Findungskatalogen und können mit anderen Feststellungsfeldern verknüpft werden. |
Jede Checkliste kann eine beliebige Anzahl von Kapiteln, Überschriften und Feldern haben.
Follow-up-Felder
- Folgefelder, die mit anderen Feldern verknüpft sind, werden im iCL Filler erst angezeigt, wenn das vorherige Feld beantwortet wurde und sichtbar ist.
- Folgefelder, die an Antworten angehängt sind, werden im iCL Filler erst angezeigt, wenn diese Antwort ausgewählt wurde.
Felder erstellen
Abhängig von der aktuellen Knotenauswahl werden Felder unterschiedlichen Typs erstellt.
Für die Erstellung neuer Felder stehen zwei Schaltflächen zur Verfügung:
| Button | Funktion |
|---|---|
| Eingabe | Drücken Sie die Eingabetaste, um ein neues Feld dieser Ebene unter dem aktuell ausgewählten Feld zu erstellen. |
| Tabulator | Mit der Tabulator Taste wird ein Feld auf der nächsten Ebene erstellt. |
Da der Hauptknoten keine zweite Ebene gleichen Ranges haben kann, wird das erste neue Feld mit der Tabulator-Taste angelegt.
Felder entfernen
Ein Feld kann entweder gelöscht werden, indem man mit dem Mauszeiger über das Feld fährt und das X neben dem Feld drückt, oder indem man das Feld markiert und die Entf-Taste (del) drückt.
Felder ausschneiden/verschieben/einfügen
Ein Feld kann mit der Maus über die Funktion Drag&Drop an andere Bereiche der Checkliste angehängt und so verschoben werden.
Felder können mit der Tastenkombination CTRL+X in die Zwischenablage ausgeschnitten oder mit CTRL+C in die Zwischenablage kopiert werden. Felder können mit CTRL+V an ein ausgewähltes Feld angehängt werden. (wenn das ausgewählte Feld mit dem anzuhängenden Feld kompatibel ist)
Ändern der Farben der Felder
Sie können die Farbe der Knoten (mit Ausnahme der Wurzelknoten, die immer schwarz sind) in der Arbeitsmappe ändern.

Mit Hilfe der automatischen Farbe des Farbwählers können Sie die Farbe jederzeit wieder auf die Standardfarbe (z. B. grün für Kapitel) zurücksetzen.
Kapitel

Kapitel sind vom Hauptknoten einer Checkliste abgeleitet. Sie ermöglichen eine übersichtliche Navigation im iCL Filler und eine klare Unterteilung der Themen.
Kapitel-Eigenschaften

| Option | Funktion |
|---|---|
| Titel | Legt den Anzeigenamen fest. |
| Name | Definiert den internen Namen. |
| Beschreibung | Ermöglicht die Speicherung eines weiteren Informationstextes für dieses Feld, der im iCL Filler abgerufen werden kann. |
| Sichtbar | Ein Feld für Blockly-Skripte, um dieses Kapitel unter bestimmten Bedingungen ein- oder auszublenden. |
| Hinweisbild | Ermöglicht das Hinzufügen eines Bildes zu diesem Feld zur weiteren Erläuterung. |
| Druckoption | |
| Ist wiederholbar | Öffnet die Konfigurationseinstellungen für die Wiederholung von Kapiteln. Die minimale und maximale Anzahl von Kapiteln kann definiert werden. Ein Mindestwert von 0 bedeutet, dass dieses Kapitel standardmäßig nicht aktiviert ist und erst hinzugefügt werden muss. Ein Maximalwert von -1 bedeutet, dass eine beliebige Anzahl von Kapiteln erstellt werden kann. Es können auch Blockly-Skripte erstellt werden, um die Anzahl zu kontrollieren. |
Überschriften

Überschriften sind immer direkte Nachfolger von Kapiteln. Sie sind Unterkapitel und dienen der weiteren Untergliederung von Themen.
Überschrifteneigenschaften

| Option | Funktion |
|---|---|
| Titel | Definiert den Anzeigenamen. |
| Name | Definiert den internen Namen. |
| Description | Ermöglicht die Speicherung eines weiteren Informationstextes für dieses Feld, der im iCL Filler abgerufen werden kann. |
| Existiert | Ein boolesches Blockskript, das steuert, ob dieses Feld existiert oder nicht. |
| Hidden | Ein Feld für Blockly-Skripte, um diese Überschrift unter bestimmten Bedingungen ein- oder auszublenden. |
| Hinweisbild | Ermöglicht das Hinzufügen eines Bildes zu diesem Feld zur weiteren Erläuterung. |
| Druckoption | |
| Ist wiederholbar | Öffnet Konfigurationseinstellungen für die wiederholte Anzeige von Überschriften. Die minimale und maximale Anzahl von Überschriften kann definiert werden. Ein Mindestwert von 0 bedeutet, dass diese Überschrift standardmäßig nicht aktiviert ist und erst hinzugefügt werden muss. Ein Maximalwert von -1 bedeutet, dass eine beliebige Anzahl von Überschriften erstellt werden kann. Es können auch Blockly-Skripte erstellt werden, um die Anzahl zu steuern. |
| Indexfeld | Definiert ein Zahlenfeld innerhalb dieser Überschrift als Indexfeld, das automatisch eine Nummer erhält, wenn es hier vergeben wird. |
| Sortieren nach | Ein Skript, um die Sortierreihenfolge festzulegen, wenn diese Überschrift auf wiederholbar eingestellt ist. |
| Standardmäßig eingeklappt | Wenn wahr, wird die Überschrift standardmäßig eingeklappt. |
| Farbe | Setzt die Farbe der Überschrift. |
| Kommentar | Ein internes Feld für spezifische Kommentare zu dieser Überschrift - wird nicht im iCL Filler angezeigt. |
Felder

Felder sind alle anderen, tieferen Elemente einer Checkliste. Sie können von einer Überschrift, einer Frage oder einem Antwortfeld abgeleitet werden.
Feldeigenschaften
| Textbox | Checkbox |
|---|---|
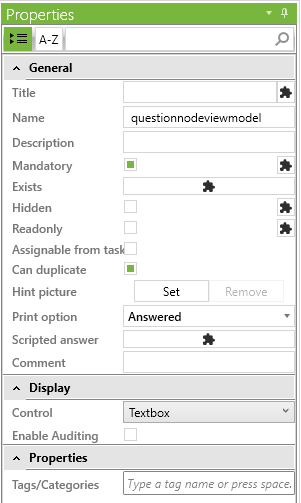 | 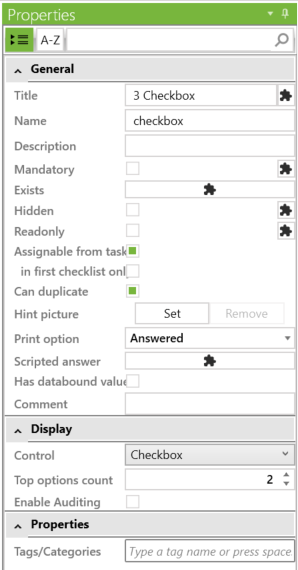 |
| Option | Funktion |
|---|---|
| Titel | Definiert den Anzeigenamen. |
| Name | Definiert den internen Namen. |
| Beschreibung | Ermöglicht es Ihnen, einen weiteren Informationstext für dieses Feld zu speichern, der im iCL Filler abgerufen werden kann. Es ist auch möglich, Markdown-Links über [Text](URL) wie [Opti-Q Website](http://www.opti-q.com) einzubetten. |
| Pflichtfeld | Ein Feld, das auf "Pflichtfeld" gesetzt ist, muss im iCL Filler beantwortet werden, bevor der endgültige Bericht erstellt werden kann. |
| Readonly | Bei der Einstellung "readonly" kann diese Frage im iCL Filler nicht geändert werden. Antworten können z.B. mit Blockly-Skripten oder durch Tasks gespeichert werden. |
| Sichtbar | Ein Feld für Blockly-Skripte, um dieses Kapitel unter bestimmten Bedingungen ein- oder auszublenden. |
| Aus Aufgabe zuweisbar | Ermöglicht die Befüllung dieses Feldes mit einer vordefinierten Excel-Datei, die im iCL Portal unter Inspektionen hochgeladen und im iCL Filler unter Aufgaben abgerufen werden kann. |
| Nur in der ersten Checkliste | Nur sichtbar, wenn die Option 'Zuweisbar aus Aufgabe' oder 'Autofill' ausgewählt ist. Diese Option verhindert, dass das Feld mit Daten aus Aufgaben oder Inhaltselementen vorausgefüllt wird, wenn es sich nicht in der ersten Checkliste der Arbeitsmappe befindet. |
| Kann dupliziert werden | Legt fest, ob die Antwort auf eine Frage kopiert wird, wenn sie dupliziert wird oder nicht. Dazu muss das entsprechende Kapitel oder die Überschrift als wiederholbar definiert sein. Fotos oder Zeichnungen sind standardmäßig als nicht kopierbar gekennzeichnet. Unterschriften und Tonaufnahmen können nicht kopiert werden. |
| Hinweisbild | Ermöglicht es Ihnen, diesem Feld ein Bild zur weiteren Erläuterung zuzuordnen. |
| Druckoption | Beantwortet: Wenn dieses Feld ausgefüllt ist, wird es auch (standardmäßig) im Bericht angezeigt. |
| Immer: Dieses Feld wird immer im Bericht angezeigt, unabhängig davon, ob es ausgefüllt wurde oder nicht. | |
| Nie: Dieses Feld wird unter keinen Umständen im Bericht angezeigt. | |
| Scripted answer | Erlaubt das Ausfüllen des Inhalts mit einem Blockly Script. |
| Farbe | Setzt die Farbe dieser Überschrift. |
| Kommentar | Ein Notizfeld, um zusätzliche Informationen über das Feld hinzuzufügen. |
| Steuerelement | Hier können die verschiedensten Eingabetypen ausgewählt werden. |
| Auditierung aktivieren | Wird ein Feld mit aktivierter Auditierung beantwortet oder geändert, wird der Eintrag um eine Zeit- und Benutzereingabe erweitert. |
| Maximale Anzahl der Optionen | Die Anzahl der Optionen, die dem Inspektor angezeigt werden. Wenn die Anzahl der verfügbaren Optionen diesen Wert überschreitet, wird die Mehrfachauswahl-Dropdown-Benutzeroberfläche angezeigt. Der Standardwert ist 8. |
Grundlegende Feldtypen
| Feldtyp | Beschreibung |
|---|---|
| Textbox | Sie können eine Antwort auf den Text im Titel geben, indem Sie Zeichen eingeben. |
| Mehrzeiliges Textfeld | Wie das Textfeld, nur mit einem mehrzeiligen Textfeld zur besseren Übersicht bei längeren Texten. |
| Nummer | Ein Feld, in das nur Zahlen eingegeben werden können. |
| Parameter: Dezimalstellen - legt die Anzahl der Dezimalstellen fest. | |
| Parameter: Enable incr/decr - aktiviert die Anzeige der Schaltflächen zum Erhöhen und Verringern neben dem numerischen Feld. Wenn diese Option aktiviert ist, können Sie auch den Betrag der Inkrementierung/Dekrementierung angeben. | |
| Fotos aufnehmen | Ein Feld zum Erstellen oder Einfügen von Fotos oder Bildern. |
| Parameter: Galerie zulassen - erlaubt die Auswahl von Bildern aus der Galerie. | |
| Parameter: Bildgrößen - legt die Größe des Bildes fest - Erben/Klein/Mittel/Groß | |
| Datumsauswahlfeld | Ein Feld zur Eingabe eines Datums. |
| Zeitauswahlfeld | Ein Feld für die Eingabe einer Zeit. |
| Datumsformat | Hier können Sie ein Format für die Anzeige von Datumsfeldern festlegen. Standardmäßig ist der Wert auf "inherit" gesetzt, was bedeutet, dass der Wert aus der Arbeitsmappe übernommen wird. |
Datumsformat-Eigenschaft
Für die Anzeige des gewählten Datums verwendet der iCL Filler das Standardformat "kurzes Datum". Je nachdem, auf welche Region das Endgerät
eingestellt ist, wird das Datum dann unterschiedlich dargestellt. Für einen Benutzer aus den USA wird das Format MM/dd/yyyy verwendet, das französische Format
ist dd/MM/yyyy, und das deutsche dd.MM.yyyy. Die Eigenschaft Datumsformat bietet die Möglichkeit, hier ein individuelles Format einzustellen,
Dabei können Sie sowohl aus den Standardformaten wählen, als auch eigene Formate definieren. Als Hilfestellung gibt es einen Dialog, der
der Ihnen das Ergebnis anzeigt. Sie können ihn über die Schaltfläche "Testen" aufrufen.
Antwortfeldtypen
Diese Feldtypen haben entweder vordefinierte Antworten oder können um eine beliebige Anzahl von Antworten erweitert werden. Dies geschieht durch Anklicken des Fragefeldes und der Tabulator-Taste, oder durch Anklicken eines bestehenden Antwortfeldes und Drücken der Eingabetaste.
| Feldtyp | Anzahl der Antwortfelder | Beschreibung |
|---|---|---|
| Kontrollkästchen | Beliebige Anzahl | Kontrollkästchen erlauben das Ankreuzen einer beliebigen Anzahl von Antworten. |
| Radiobutton | Beliebige Anzahl | Bei Radioboxen kann immer nur eine Antwort ausgewählt werden. Alle Antworten werden sichtbar aufgelistet. |
| Dropdown | beliebige Anzahl | Antworten für dieses Feld werden nur aufgelistet, wenn der Dropdown-Bereich ausgewählt ist. |
| Ja/Nein | 2 | Die Antworten werden als Häkchen und X angezeigt. Es kann jeweils nur ein Status aktiv sein. |
| 3-Button | 3 | Eine erweiterte Ja/Nein-Abfrage mit 3 Antwortfeldern, die auch über den Titel mit maximal 8 Zeichen individualisiert werden können. |
Jedes Antwortfeld hat eine Eigenschaft Wert, in der ein eindeutiger Wert für diese Antwort gespeichert werden kann. Wenn diese Eigenschaft nicht gesetzt ist, wird automatisch der Titel als Wert übernommen. Der Werteintrag kann auch eine Zahl sein und wird entsprechend interpretiert, z.B. können Sie damit rechnen. Für weitere Details siehe Kapitel Skripte.
Eigenschaften für Antwortfelder

| Option | Funktion |
|---|---|
| LF | Wird für Berechnungen im Bericht verwendet. |
| PF | Verwendet für Berechnungen im Bericht. |
| Bewertung | Positiv: Legt fest, ob die Antwort als positiv bewertet wird, was in Berechnungen und im Bericht verwendet werden kann. |
| Neutral: Definiert, ob die Antwort als neutral bewertet wird, was in Berechnungen und in der Berichterstattung verwendet werden kann. | |
| Negativ: Legt fest, ob die Antwort als negativ bewertet wird und in den Berechnungen und in der Berichterstattung verwendet werden kann. Wenn diese Bewertung ausgewählt ist, erscheint das Dropdown-Menü "Schweregrad" im Fenster "Eigenschaften". | |
| Kritikalität | Mögliche Werte sind Fehler und Warnung. Dies bietet eine visuelle Rückmeldung in der Filler-Anwendung. |
| Fehler: Legt fest, ob die Antwort als Fehler bewertet wird (Standardwert). Wenn eine fehlerhafte Antwort ausgewählt wird, wird das übergeordnete Kapitel und der Überschriftenkreis rot gefärbt. | |
| Warnung: Legt fest, ob die Antwort als Warnung eingestuft wird. Wenn mindestens eine warnende Antwort ausgewählt wurde, werden das übergeordnete Kapitel und die Überschrift gelb eingefärbt. |
Spezielle Feldtypen
| Feldtyp | Beschreibung |
|---|---|
| Unterschrift | Ein Feld zur Eingabe einer Unterschrift. Es wird zurückgesetzt, wenn ein anderes Feld, für das es zuständig ist, geändert wird. Dadurch wird sichergestellt, dass die Antworten nicht nachträglich geändert wurden. Zuständigkeit: Arbeitsmappe, Checkliste oder keine (in diesem Fall wird die Unterschrift nie zurückgesetzt). |
| iFindings aus Katalog hinzufügen | Mit iFinding-Feldern können der Frage beliebig viele iFinding-Kataloge zugeordnet werden. Diese Fragenkataloge können baumartig angeordnet sein und Texte anzeigen. |
| Inhaltselemente | Inhaltsarten sind tabellarische Einträge aus der iCL, die in das iWorkbook übernommen werden können. |
| QR- oder Barcode scannen | Liest einen QR- oder Barcode über die Kamera; der Code kann nicht nachträglich bearbeitet werden. |
| Audio aufzeichnen | Ermöglicht die Aufnahme von Sprachnachrichten. |
| Standort speichern | Ermöglicht die Speicherung von GPS-Daten. |
| Skizze zeichnen | Ermöglicht die Erstellung von Zeichnungen. |
| Plan | Ermöglicht das Speichern von Plänen. |
| Element auf Plan lokalisieren | Speichert eine Position (wie eine Stecknadel oder ein Polygon) eines Elements auf einem Plan. Muss einem Planfeld zugewiesen werden. |
| Beschreibung | Das Feld "Beschreibung" ist ein vereinfachter Feldtyp, der weniger Eigenschaften als die anderen Felder hat. Dieser Typ wird verwendet, um eine im Markdown-Format definierte Beschreibung anzuzeigen. Dabei kann es sich um eine statische Beschreibung oder ein blockweises Skript handeln. Das Feld "Beschreibung" hat keinen Wert und kann daher nicht in anderen Skripten verwendet werden und wird auch nie im Bericht angezeigt. Mehr über die grundlegende Markdown-Syntax erfahren Sie hier. |
Das Beschreibungsfeld unterstützt nur die folgende Untergruppe der Markdown-Syntax:
# Überschrift 1
## Überschrift 2
### Überschrift 3
#### Überschrift 4
##### Überschrift 5
_kursiv_
**fett**
`Code Block`
- Nicht nummerierte Liste
- zweiter Eintrag
1. nummerierte Liste
2. zweiter Eintrag
[ein Link](https://www.opti-q.com)
Knoten-Kontextmenü
Wenn Sie mit der rechten Maustaste auf einen beliebigen Knoten klicken, wird ein Kontextmenü eingeblendet.
Damit können Sie die Unterknoten dieses Baums aufklappen. Sie können wählen, wie viele Ebenen von Unterknoten Sie anzeigen möchten, von 1-3 bis zu allen.
| Option | Beschreibung |
|---|---|
| Teilbaum erweitern | Öffnet jede Ebene von Feldern, die von dem ausgewählten abhängen. |
| Nur 1 Ebene erweitern | Öffnet nur die nächste Ebene der Felder, die mit dem ausgewählten Feld verbunden sind. |
| Nur 2 Ebenen erweitern | Öffnet bis zu 2 Ebenen von Feldern, die mit dem ausgewählten Feld verbunden sind. |
| Nur 3 Ebenen erweitern | Öffnet bis zu 3 Ebenen von Feldern, die mit dem ausgewählten Feld verbunden sind. |
| Abhängige finden | Diese Option listet alle Felder innerhalb dieser Checkliste auf, die das aktuelle Feld in einem blockweisen Skript verwenden - also alle Felder, die von dem aktuellen abhängen. |
| Vorgänger finden | Diese Option listet alle Felder auf, die vom aktuellen Feld in einem seiner Blockly-Skripte verwendet werden - also alle Felder, von denen das aktuelle abhängt. |
Alternativ können Sie auch auf das + oder - auf einem Knoten klicken, um die Unterknoten dieses Knotens ein- oder auszublenden.