Settings
Connection
The connection section shows the URL of the iCL Portal you are logged in to, your username and the tenant name. In case you want to switch the iCL Portal, user or tenant, you can logout from here.
If you want to log out, make sure to synchronize your data first. Otherwise all data that has not yet been sent to iCL Portal will be lost forever.
| Option | Description |
|---|---|
| URL | The Adress of the iCL Portal. |
| Tenant | The name of the tenant. |
| Current User | The name of the current user. |
| The e-mail adress of the current user. | |
| Logout | Severs the connection to iCL Portal and clears the local application data. |
Sync
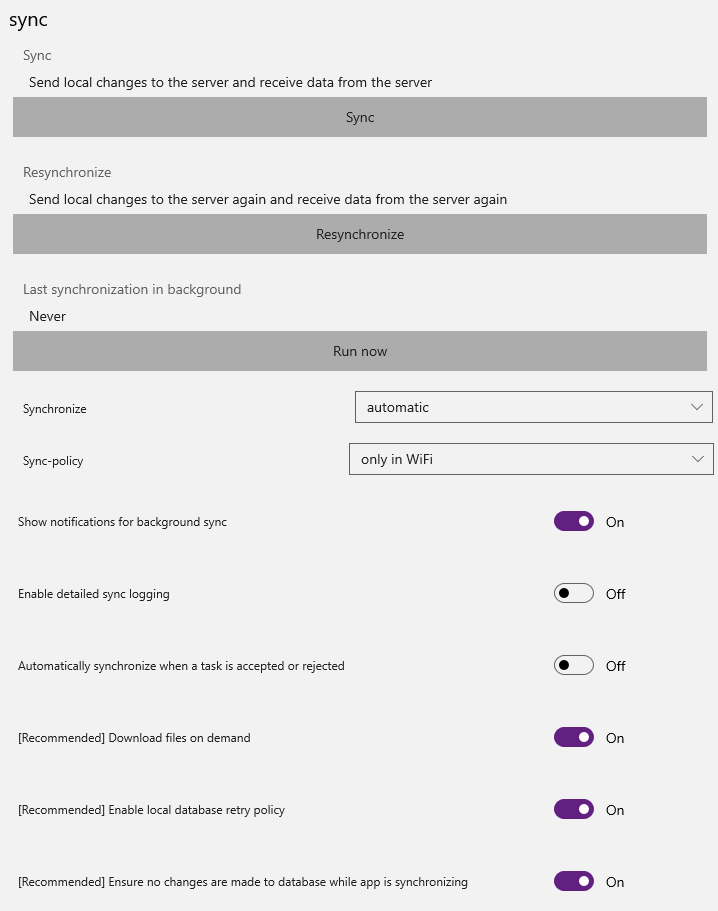
The synchronisation handles the data transfer between the iCL Portal and iCL Filler.
| Option | Description |
|---|---|
| Sync | Allows you to manually kick of the synchronization process that transfers all workbooks, images, inspection- and content item data |
| Resynchronize | Re-sends all changes that were ever made locally on the current device and re-downloads all data from iCL Portal. |
| Last synchronization in background | Shows when the synchronization was last running in the background and allows to start it manually |
| Synchronize | automatic: Starts the synchronisation process automatically at the appropriate time (e.g. completion of an inspection, launching the app) manual: Synchronizes only if the user explicitly requests it |
| Sync-policy | only in WiFi: Only synchronize if a WiFi connection is established. allow mobile data: enable the synchronization with a mobile data connection. promt if mobile data: Warns the user if the sync would be initialized while a mobile data connection would be used. |
| Show notifications for background sync | When enabled, background synchronization displays progress notifications on the mobile system (Android/iOS) |
| Enable detailed sync logging | For diagnostics purposes only |
| Automatically synchronize when a task is accepted or rejected | When enabled, the automatic synchronization process will be started whenever a task is accepted or rejected. |
| Download files on demand | When enabled, the app will download all necessary metadata (inspections, tasks, etc.) but will download images only when they are about to be shown to the user. This is the default setting to avoid unnecessary network and disk space consumption. |
| Enable local database retry policy | When enabled, the app will automatically re-try to save changes in case the local database is temporary overloaded |
General
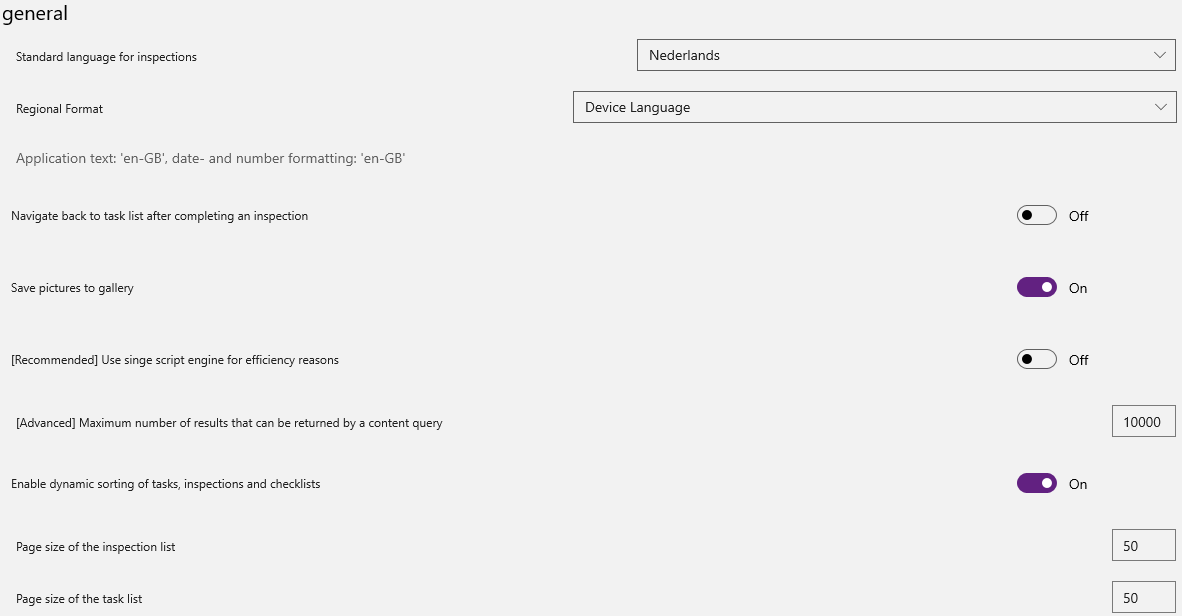
General settings for language and navigation.
| Option | Description |
|---|---|
| Standard language for inspections | The language that should automatically be used by default, should a workbook provide multiple languages to perform an inspection. |
| Regional format | Shows the current language settings of the app |
| Navigate back to task list after completing an inspection | If enabled, the app will navigate to the task list instead of the inspections list view whenever an inspection is completed that was started for a task. |
| Save picture to gallery | When enabled, images taken during an inspection are additionally stored in the local devices image gallery uncompressed (in full quality) |
| Use single script engine for efficiency reasons | For diagnostics purposes only |
| Maximum number of results that can be returned by a content item query | The maximum number of content items that can be returned by a query. Keep this as low as possible, as the query will be performed in-memory. |
| Enable dynamic sorting of tasks, inspections and checklists | |
| Page size of the inspection list | Set the maximum number n of inspections that are loaded into the list. Once the user scrolls down far enough, the next n inspections will be loaded from the database |
| Page size of the task list | Set the maximum number n of tasks that are loaded into the list. Once the user scrolls down far enough, the next n tasks will be loaded from the database |
| Delete unused files | Deletes all files that have not been used since the selected number of days. |
Display
| Option | Description |
|---|---|
| Use broader mandatory bars | Widens the mandatory bars in the filler to make them more visible. |
| Show hidden fields | Enables the visibility of hidden fields. These fields still cannot be altered in any way. |
| Show QR code scanning button in task view | Enables the QR- and Barcode scanner in the task list. |
| Theme | System/Dark/Light manages the display mode for the device (Android and iOS only). |
Notifications
| Option | Description |
|---|---|
| Duration of "Inspection completed" notification | Sets the duration of the green 'Inspection complete' toast appearance to complete the inspection directly by pressing it. |
| Warn if more than this many fields are deleted | If a user changes some field in a checklist that would cause n dependent fields to be cleared, a warning will be displayed. Default value: 0. |
Task basket
Contains options for the task basket feature, which allows to accept multiple tasks at once.
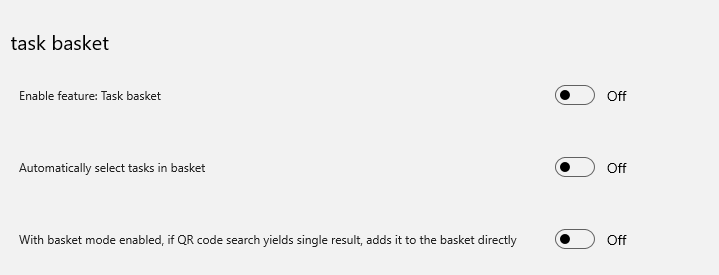
| Option | Description |
|---|---|
| Enable feature: Task basket | Enables the task basket feature. |
| Automatically select tasks in basket | When enabled, all tasks that are currently in the task basked will be automatically be selected when the user opens it. |
| With basket mode enabled, if QR code search yields single result, adds it to the basket directly | If the task basket mode is enabled, and the user scans a QR code that yields a single task, this task is automatically added to the task basket. |
Plans
| Option | Description |
|---|---|
| Plan rendering performance options | Automatic: The system automatically decides which format of the plan to use. |
| Quality: Specify that the svg/pdf file should be used (the plan rendering is slower, but it scales without pixelation). | |
| Performance: Specify that the image is to be used (the plan view will pixelate if the zoom factor is too high, but it will respond smoothly). |
Device
| Option | Description |
|---|---|
| [Signature] Automatically change display orientation to landscape | If enabled, the signature field will be opened in landscape mode |
App info
Contains information about the currently installed iCL Filler version.
| Option | Description |
|---|---|
| iCL Filler App Version | The current version of the app. |
| Device identifier | Uniquely identifies this device |
| SQLite Version | For diagnostic purposes only |
Backup
| Option | Description |
|---|---|
| Backup | Creates a backup of the app's local data and sends it to the Opti-Q team for further analysis. |
License
Contains information about the currently usesd license.
| Option | Description |
|---|---|
| Company | |
| Name | |
| License ID | |
| License expires at |
Workbooks
| Option | Description |
|---|---|
| Show workbooks | Shows a list of all available workbooks on this device. This list is for informational purposes only. |
Developer options
In this section there are options to change the behaviour of the system. Changing these options is recommended only if necessary.
Defragmentation
Allows to manually trigger defragmentation and to change the interval of automatic defragmentation.| Option | Description |
|---|---|
| Defragment every X days | Allows to set the number of days to pass until the app needs to defragment again. |
Every once in a while during synchronization, you will see the following progress icon appear:
This is the automatic defragmentation process. Whenever you add/update or delete data in iCL Filler, the local database gets updated and as time passes by, it will fragment. This means that the data is not stored in a contiguous block of memory, but rather in multiple blocks. This is not a problem per se, but it can lead to performance issues, especially when the database gets bigger and bigger. For that reason, the app provides an automatic defragmentation (or Vacuum) process, which will be executed every 7 days by default.
Background sync (iOS only)
You can see when the background sync successfully completed the last time and trigger it manually.
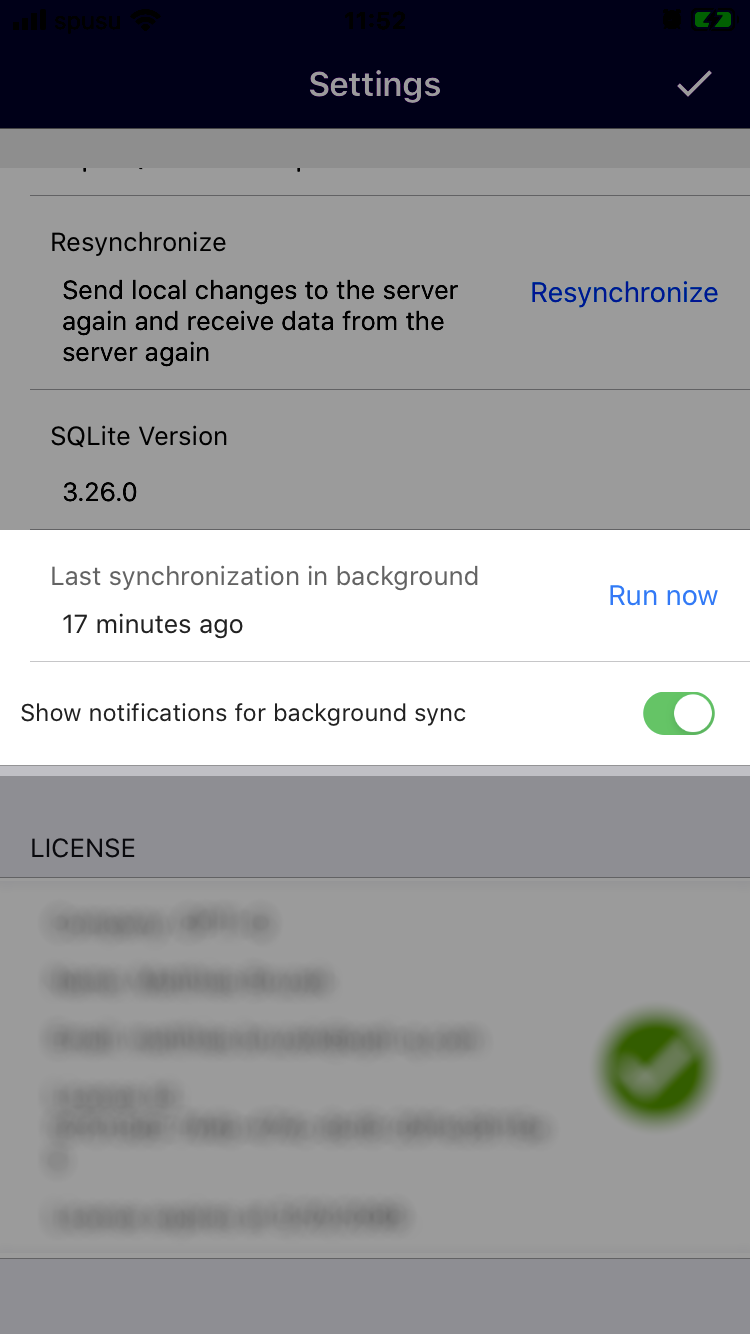
The switch enables or disables the notifications from background syncs.
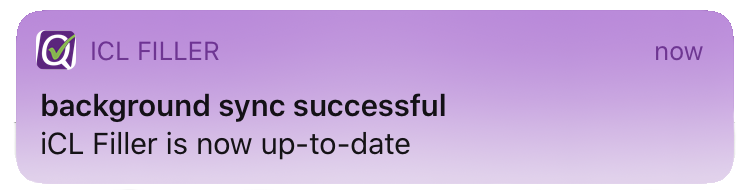
We recommend setting the background fetch interval in the iOS Settings to achieve maximum performance from the background sync. To do so, please open the iOS Settings and execute the following 3 steps.
| Step 1. Passwords & Accounts | Step 2. Fetch New Data | Step 3. Fetch interval: Hourly |
|---|---|---|
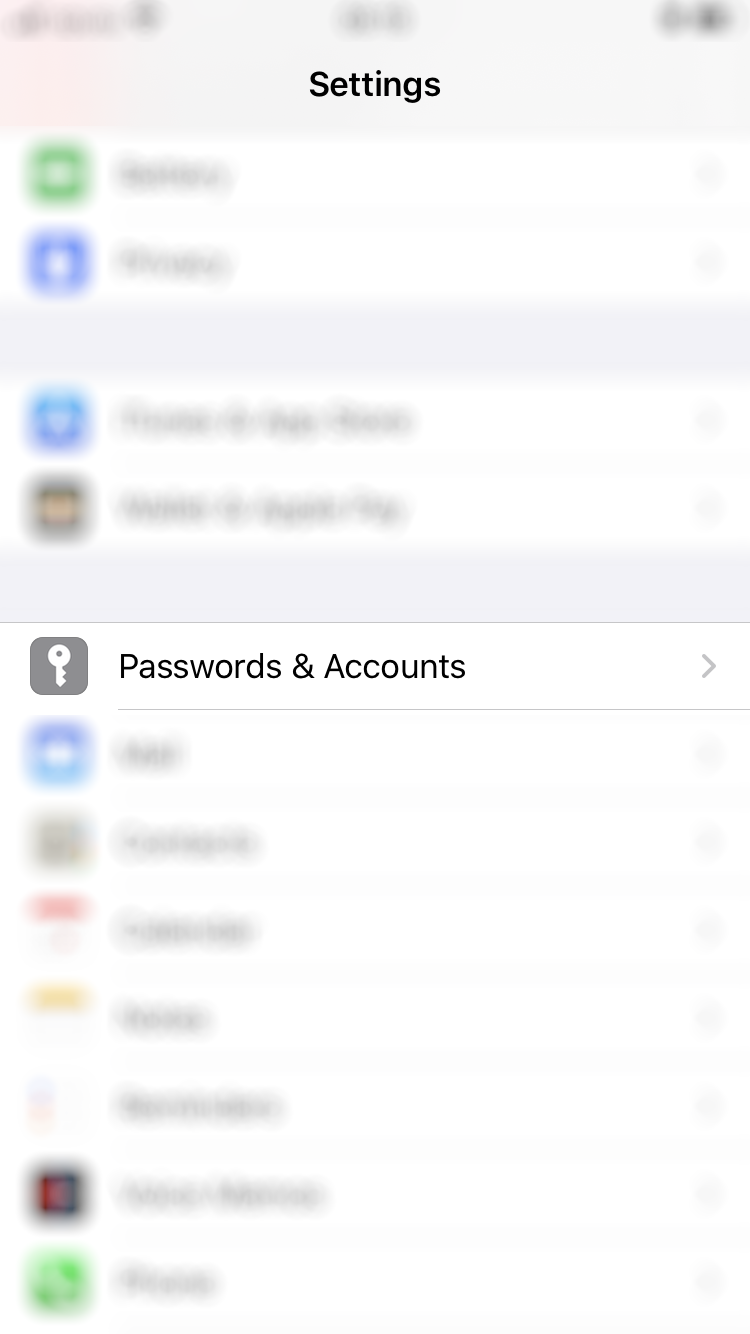 |  |  |
UWP Language
In the settings of iCL Filler you can adjust regional settings.
Language for inspections
You can set the language preference in the setting 'Standard language for inspections'. By default, it is set to Device language, but can be set to any other language.
This feature requires the workbook to inherit a translation for the chosen language.
Language for iCL Filler
At the moment, we support the languages English, French and German for the iCL Filler surface. You can select it from the 'Regional format' setting.
This setting also influences date- and number formatting.
UWP Light/Dark theme
The iCL Filler on UWP will adapt the windows settings of the current device to set light- or darkmode accordingly.
If you use iCL Filler on Android and iOS with the same user account, the settings will get carried over to UWP.
This may cause visual conflicts on UWP, but you can reset UWP to default settings via the windows app manager. Keep in mind, that you may loose unsynchronized progress when doing so.