Overview
When starting the app, you will be greeted by the login screen. After a successful login, you will be redirected to the inspection view. An inspection is an activity where you answer questions/fill in fields in checklists/forms and generate a report based on the answers you gave.
The inspection view lets you start new- and continue existing inspections. Additionally you are able to search and manage your ongoing inspections, synchronize with the iCL-Portal to send and receive the most recent data, access the settings menu and navigate to the task section.
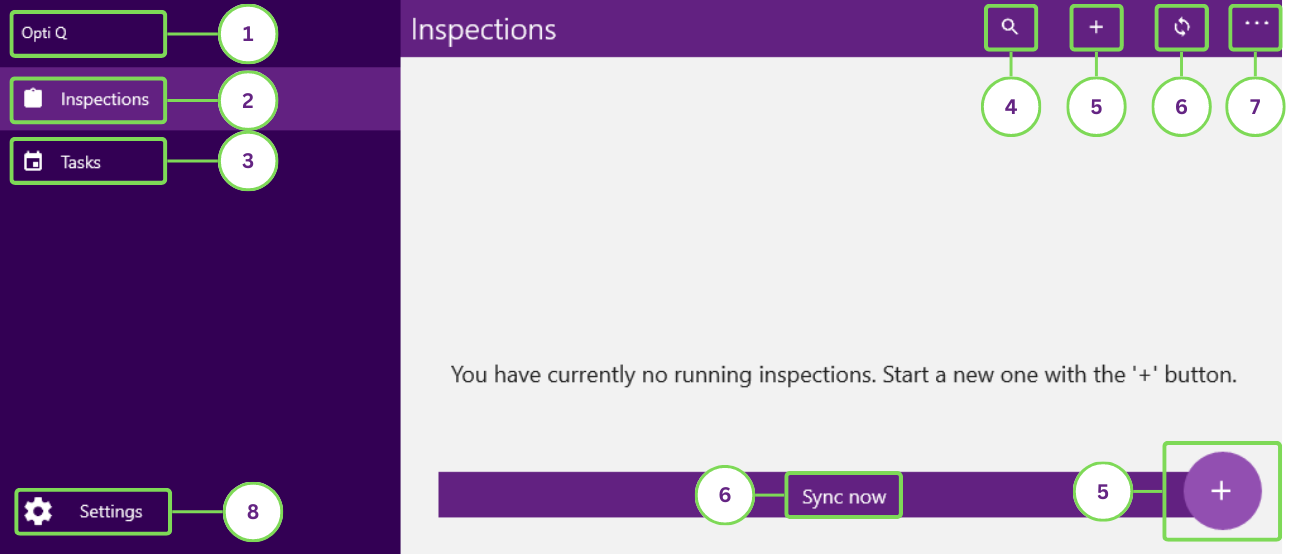
| # | Element | Description |
|---|---|---|
| 1 | Username | Shows the current user logged in within the iCL Filler. |
| 2 | Inspections | Navigates to the inspection menu. |
| 3 | Tasks | Navigates to the task menu. |
| 4 | Search | Opens the search for specific inspections. |
| 5 | New Inspection | Creates a new inspection. |
| 6 | Synchronize | Tries to establish a connection with the iCL Portal to send and receive most recent data. |
| 7 | Extend menu Help | Shows hidden icons, if there are any or displays the icon text. |
| 8 | Settings | Navigates to the settings menu, where the logout, backup, synchronization and further settings or informations can be found. |
Inspections
Inspections are shown in the inspections view as a list which is seperated between ongoing and completed inspections. Additionally, you can see the workbook title and version on which the inspection is based on. Further options are available via the menu icon to the right.
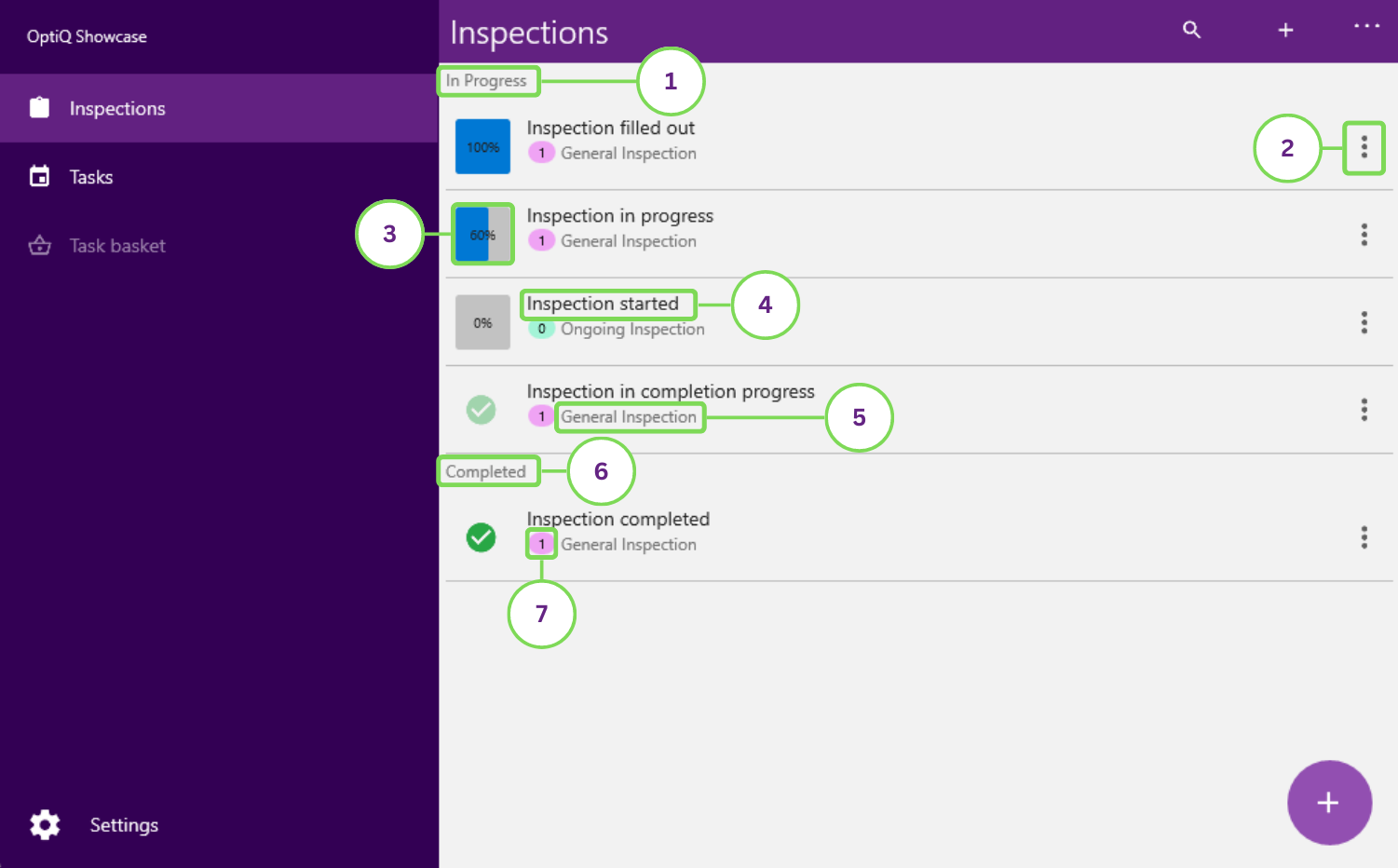
| # | Element | Description |
|---|---|---|
| 1 | In progress inspections | The start of the list of ongoing inspections. |
| 2 | Options | Based on the state of the inspection, different options are available. Look here for further details. |
| 3 | Progress | This icon shows the current progress of an inspection which is basically the percentage of filled-in mandatory fields. Additionally, you can select multiple inspections by clicking on the progress icon. |
| 4 | Inspection title | The chosen title of the inspection. |
| 5 | Workbook title | The title of the workbook this inspection is based on. Workbooks define the checklists/forms, report templates, etc. that comprise an inspection |
| 6 | Completed inspections | The start of the list of completed inspections. They will disappear after a certain time to free up space on the device. They will, however, remain available in iCL Portal |
| 7 | Workbook version | The current used version of the workbook used for the inspection. If an update is available, you will see a higher number right to this number. Look here for further details. |
Inspection Progress
An inspection stays in progress until the user decides to complete the inspection. This is only possible, when the according inspection has all mandatory questions answered within the workbook and thus the progress reaches 100%.
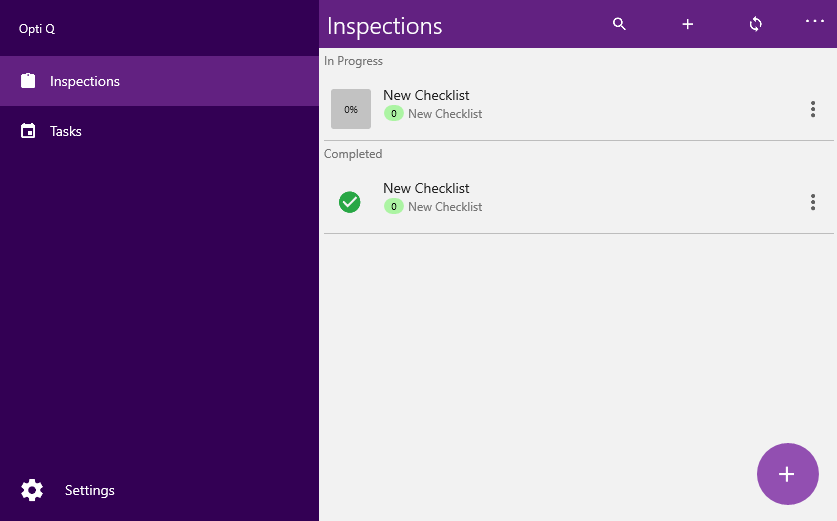
The icons are indicating the state of an inspection.
| Symbol | Type | Description |
|---|---|---|
| Incomplete progress | This icon indicates the progress of mandatory questions answered within the inspection. Optional questions will be ignored in this rating. | |
| Full progress | All mandatory questions within the inspection have been answered. No final report has been generated. At this point the user is able to complete the inspection. | |
| Incomplete report generation | The inspection cannot be changed anymore. The final report generation is in progress. This may take a while, also depending on your internet connection. | |
| Final reports created | The final report was generated and inspection data sent to iCL Portal successfully. |
Inspection Options
Pressing the options icon will display a context menu where you can interact with the inspection in different ways.

| Option | Effect |
|---|---|
| Open | Opens the inspection |
| Delete | Removes the inspection |
| Complete | Completes the inspection and kicks off the generation of the final reports. The inspection cannot be changed anymore. |
| Rename | Changes the name of the inspection |
| Upgrade | Updates the inspection to the latest available version of the respective workbook |
| Reopen | A completed inspection can be reopened if the workbook is configured to allow it. |
| Create report | Creates a draft/final report if available. |
| Show report | Opens the generated report. |
Workbook: Version and Updates
Every workbook has a name and a version number. To make it more recognizable, this version number has a random background colour.
If there is a newer workbook version available for an ongoing inspection, this will be indicated by a refresh icon as well as the new version number.
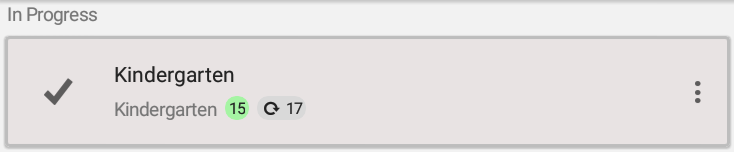
The update can be done via the context menu accessable through the menu-icon.
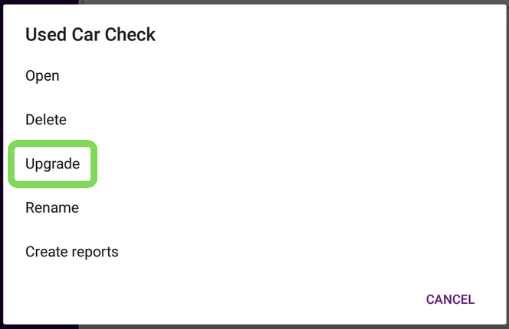
Select 'Upgrade' to update the inspection to the newest workbook version.
If there is a possibility of data loss during the migration, the system will warn you and you can still cancel the process.